What you'll need
Enabling Developer Mode
Press Power (⏻) + Reload (↻) + ESC at the same time to enter the recovery screen. It'll look like one of the images below:
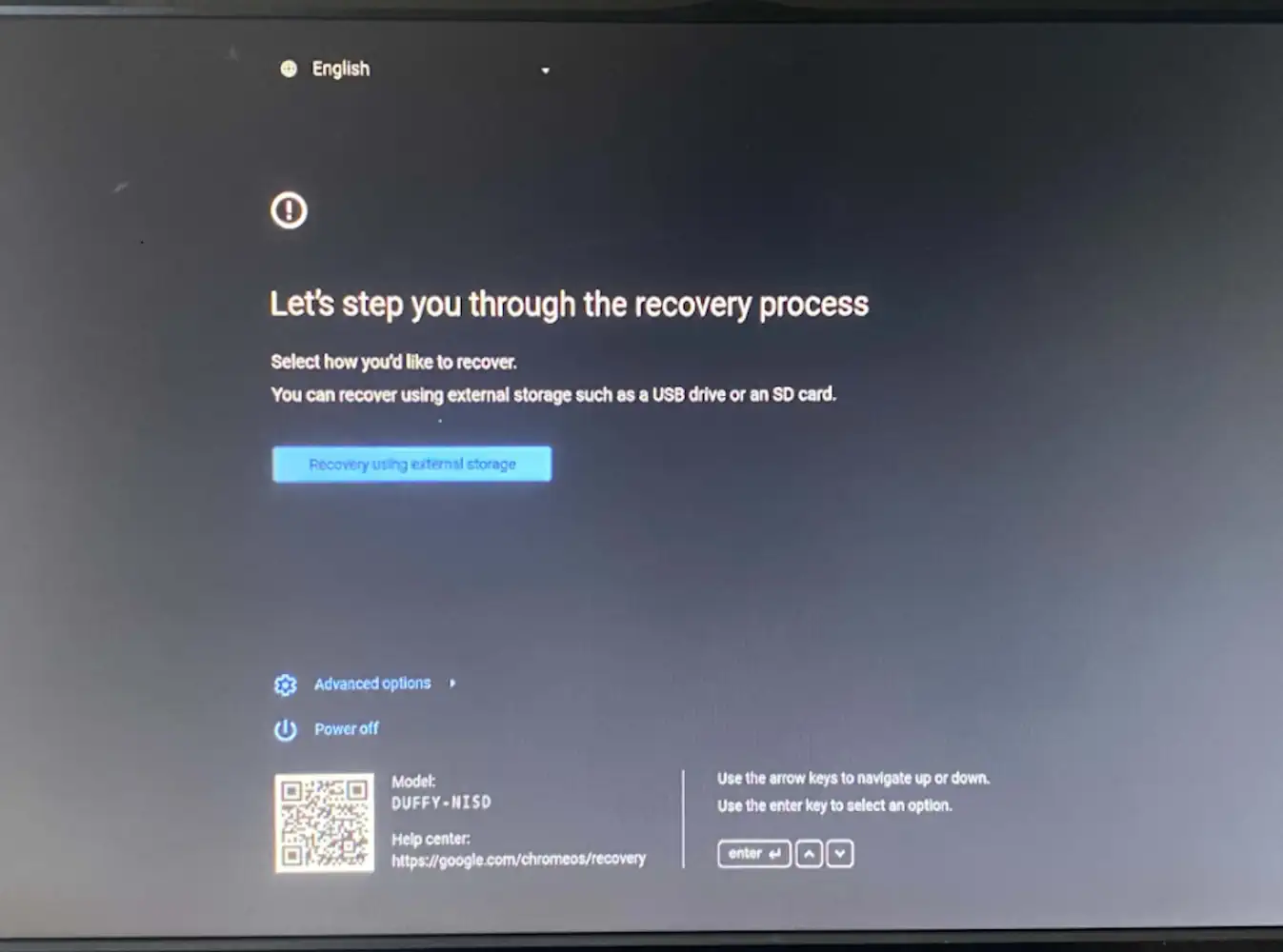
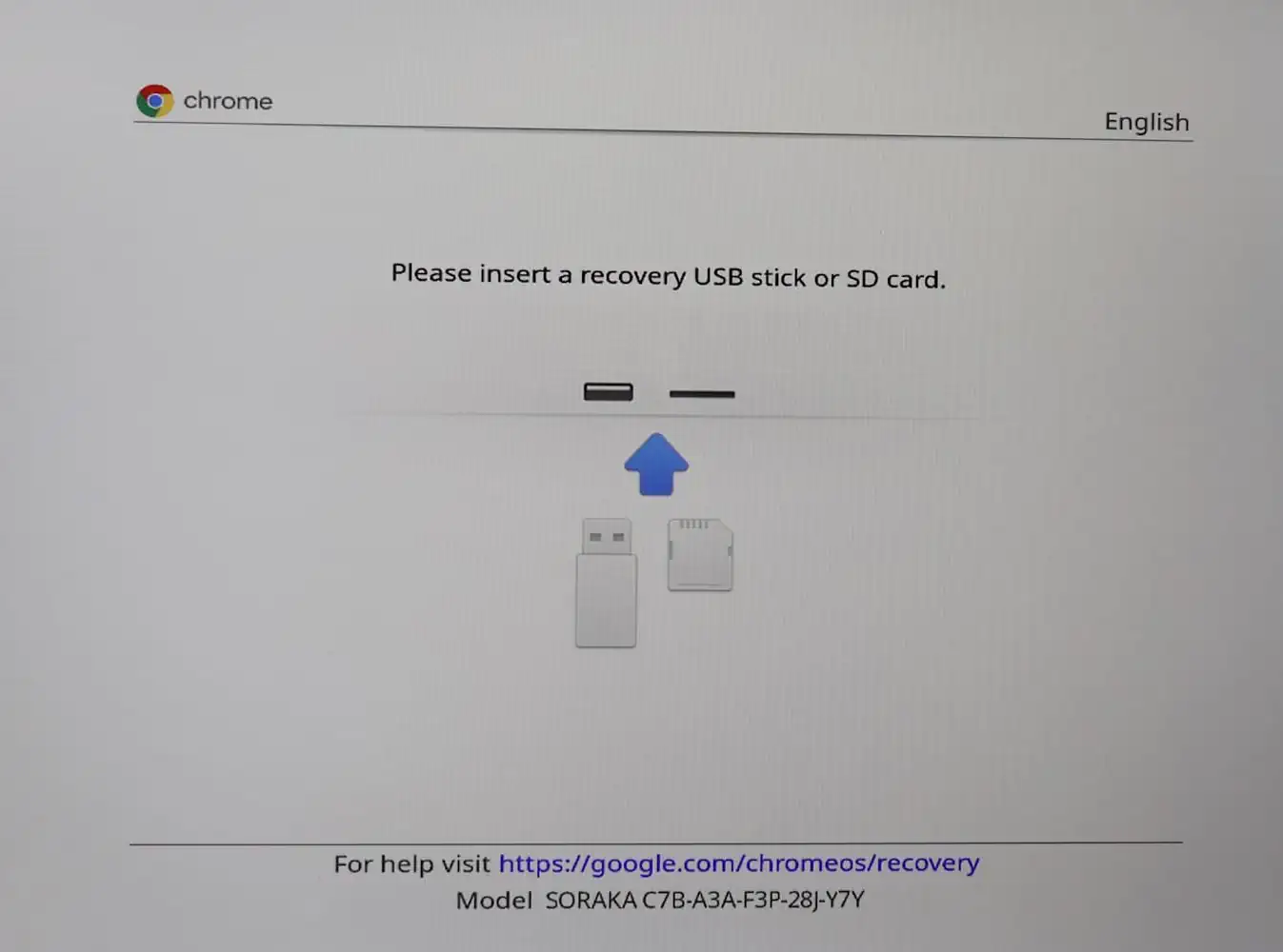
On this screen, press CTRL + D at the same time, then follow the on-screen instructions to enable developer mode.
After around six minutes of loading developer mode, the screen should look like one of the images below:
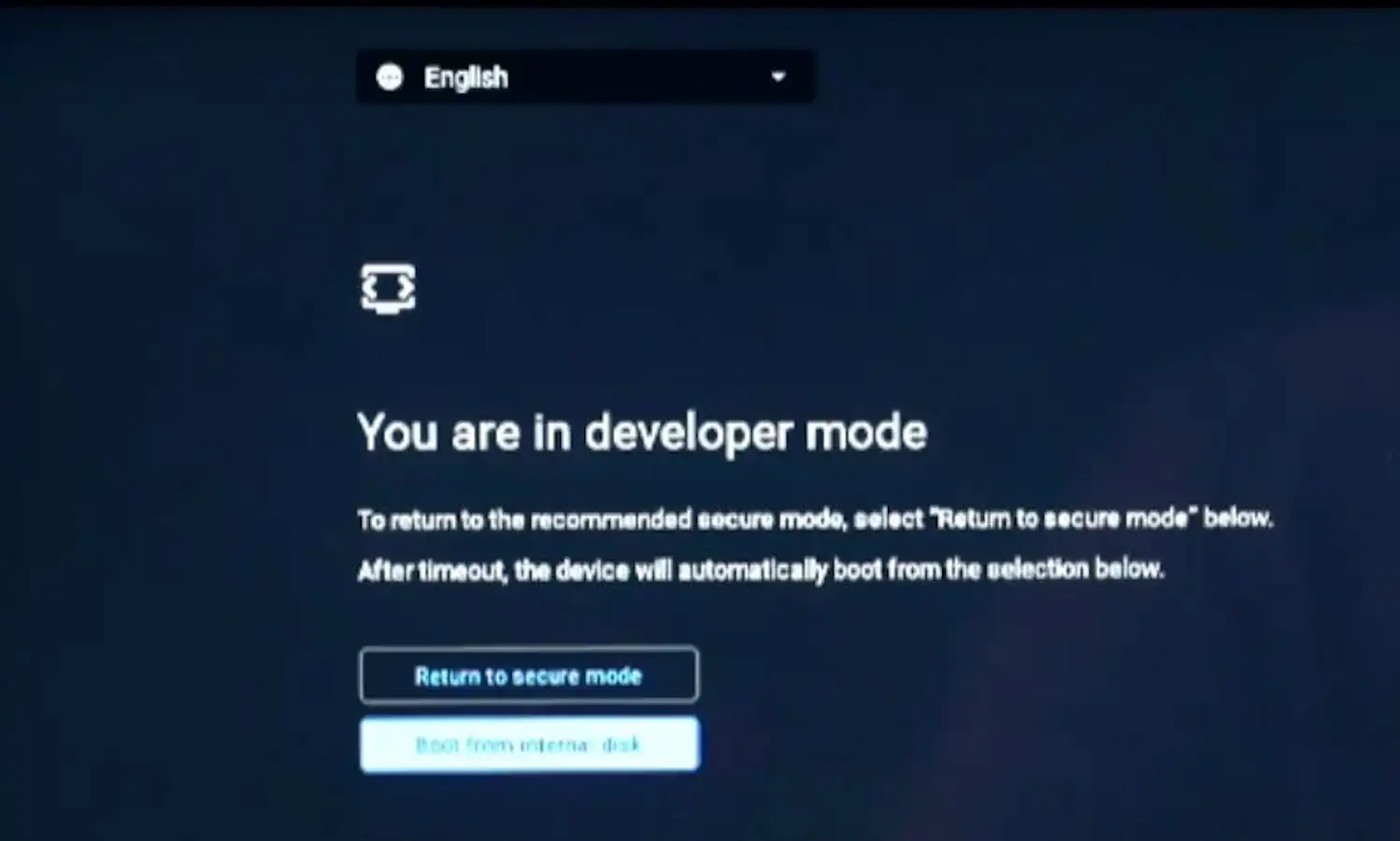
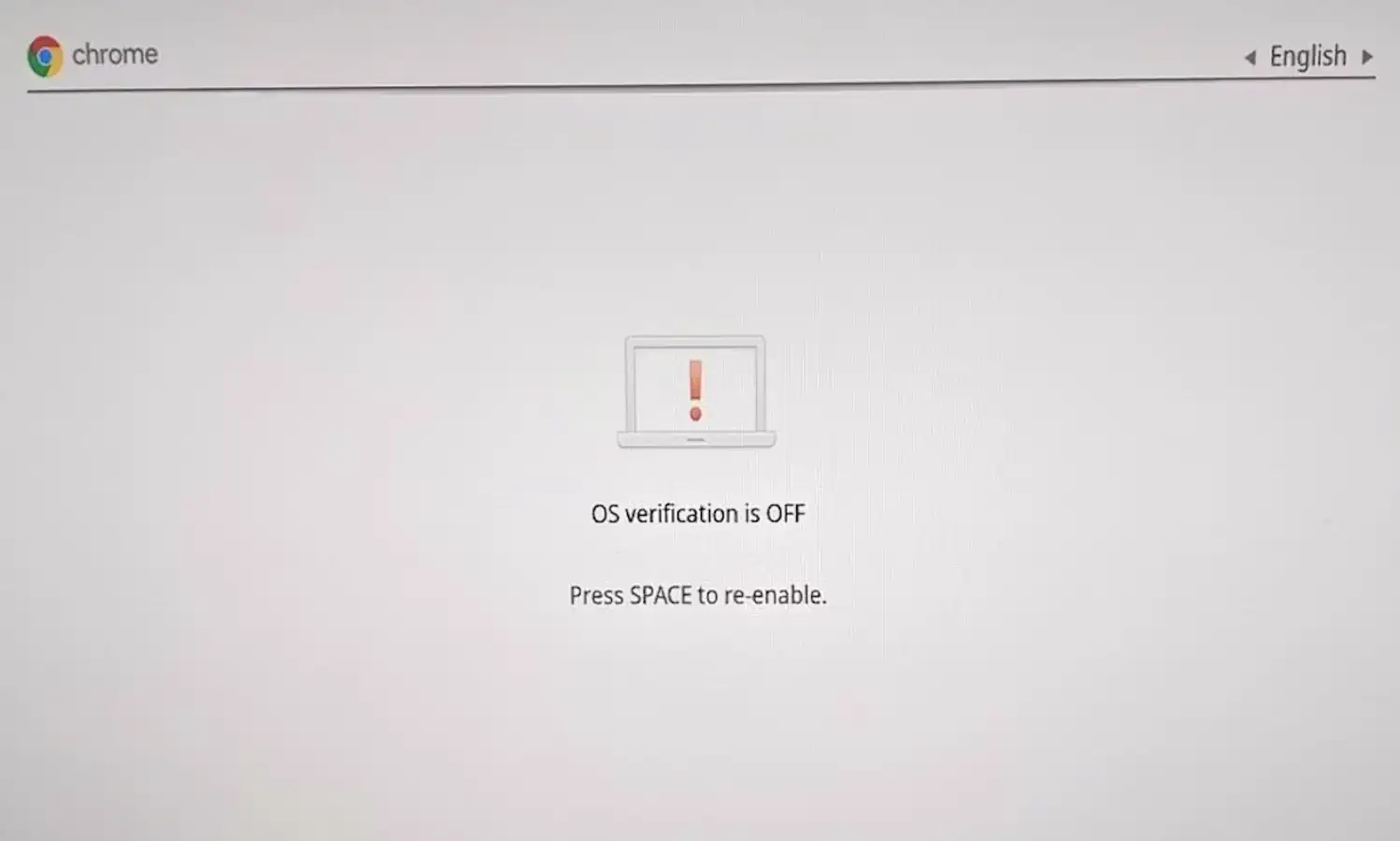
Press CTRL + D again on this screen to get past it, and you should now be loading into ChromeOS with developer mode!
Powerwashing
If you just enabled developer mode, your Chromebook should already be powerwashed, so you won't need to proceed with this step.
If you already have developer mode enabled and have data, you will need to powerwash the Chromebook again.
Sign out of your account, then press CTRL + ALT + SHIFT + R at the same time on the account selection screen. After that it should look like the image below:
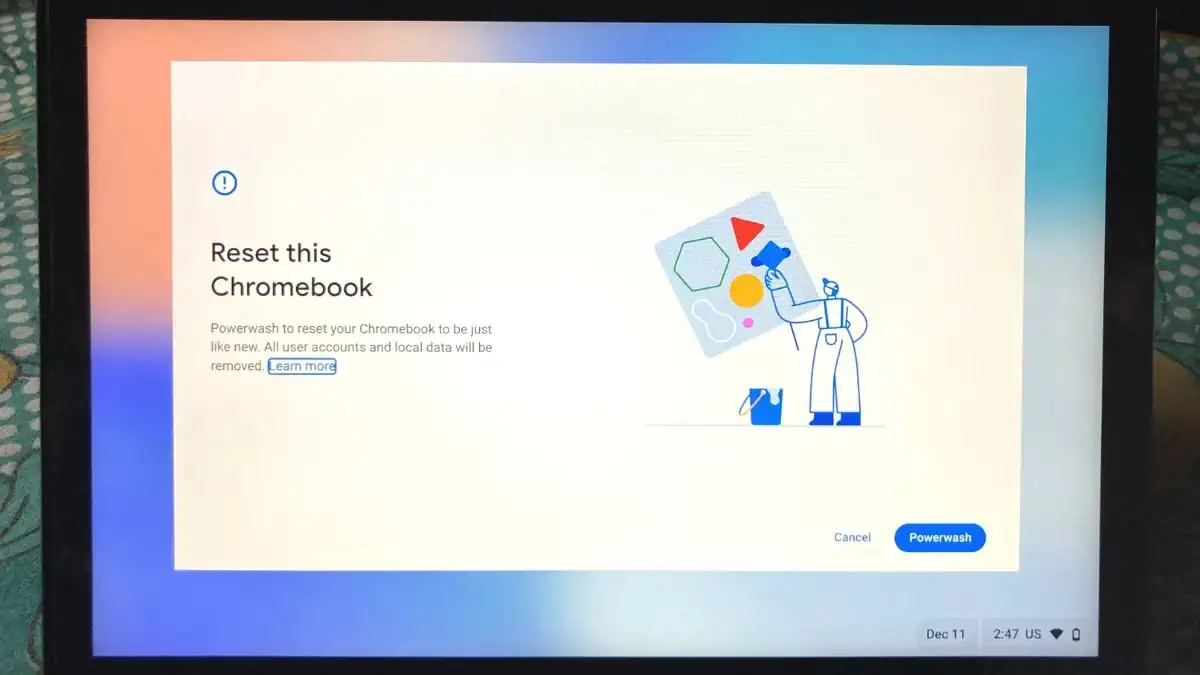
From here, press "Powerwash" and proceed with the on-screen instructions and let it finish.
Re-Enrollment
Go through the setup process and you should end up at this screen below:
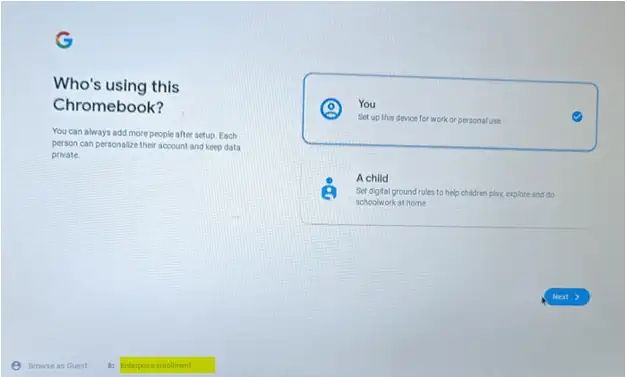
Press the "Enterprise Enrollment" button and log in with your school account to re-enroll into the Chromebook.
IMPORTANT
DO NOT CLOSE YOUR CHROMEBOOK until the next step and DO NOT SKIP the next step. Seriously.
Safe Re-Unenroll
By this point, you should be at the district login screen, which could look like the image shown below:
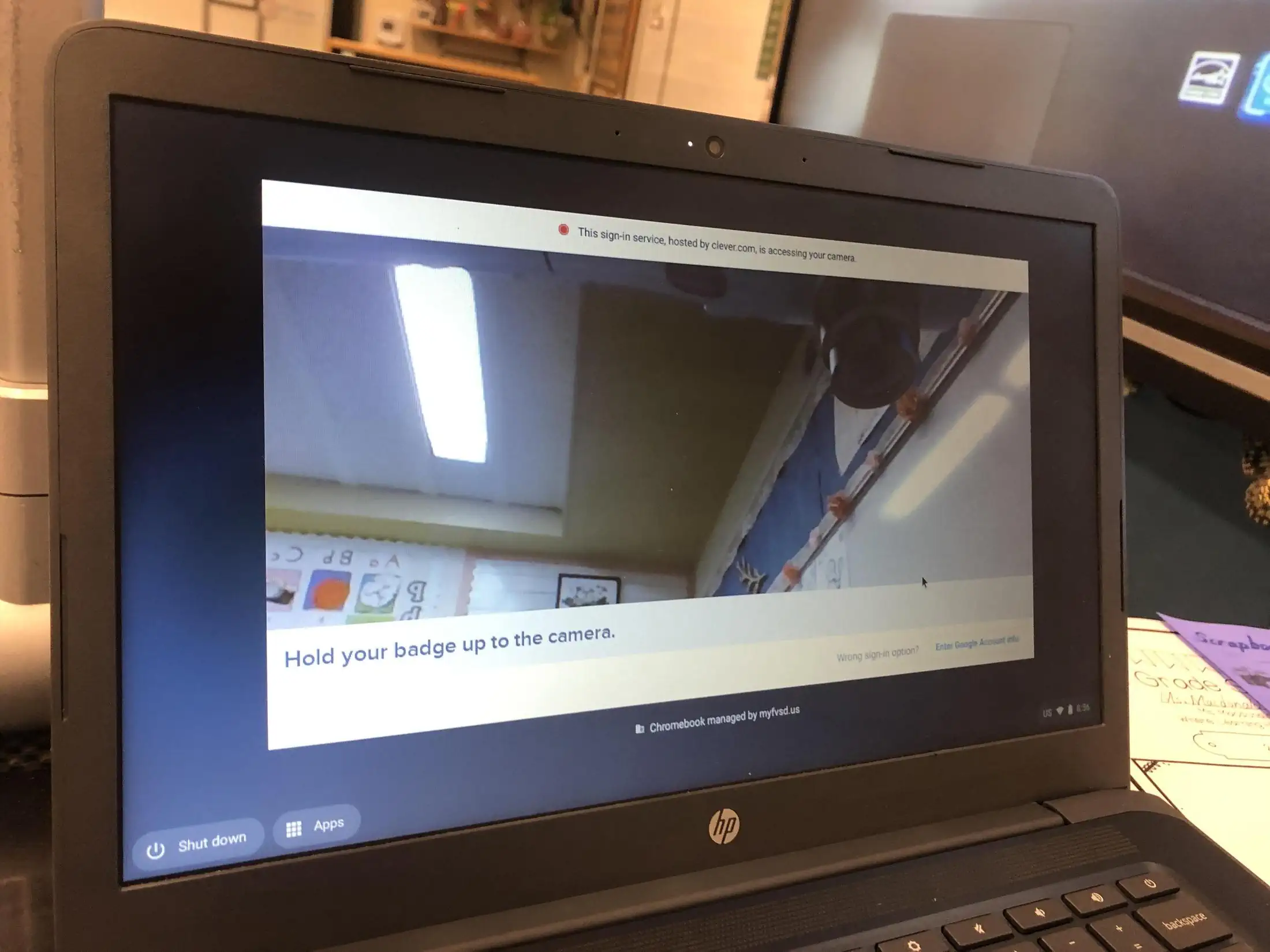
On this screen, press CTRL + ALT + F2 (→). After pressing this, you should end up on a black console-looking screen. It should look like the image below:

The login is root. After logging in, you should be able to type commands into the console now.
Type this command in the console and press Enter:
sudo vpd -i RW_VPD -s check_enrollment=0
Your device should now be un-enrolled again, but you should still be inside of a currently enrolled session.
Press CTRL + ALT + F1 (←) and you should exit out of the black console screen and re-enter the district login screen.
Using Kiosk
Take your Kiosk test normally as you would.
Try not to close your Chromebook lid until you're ACTUALLY IN THE KIOSK APP, if you shut down your Chromebook in any way before that it'll force you to powerwash/turn on dev mode again and will be majorly inconvenient.
Once you are done with the kiosk test, reboot your computer with Power (⏻) + Reload (↻), and follow the instructions to re-enable secure mode or disable developer mode, then powerwash.
By this point, your Chromebook is unenrolled again and you have successfully taken a kiosk test!